概要
作成したディレクトリに、ツールを使ってアクセスします。ツールを使用することでルールに沿って作業を進めることが簡単にできます。今回は Maya を使用しますが、3dsmax や Nuke, AfterEffects でも同様な操作を行うことができます。
アプリケーションの立ち上げ
ランチャーからアプリケーションを立ち上げます。 ランチャーからアプリケーションを立ち上げると JCGS メニューが追加されます。
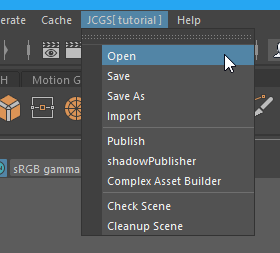
File Requester の立ち上げとワークスペースの作成
Open メニューを選ぶと FieRequester が立ち上がります。立ち上げ後、Global で assets を選択し、char→sato→Normal→work の順に階層を選択していきます。 work のある欄の隣、User 階層で右クリックをすると Create User Directory メニューが表示されるので選択します。
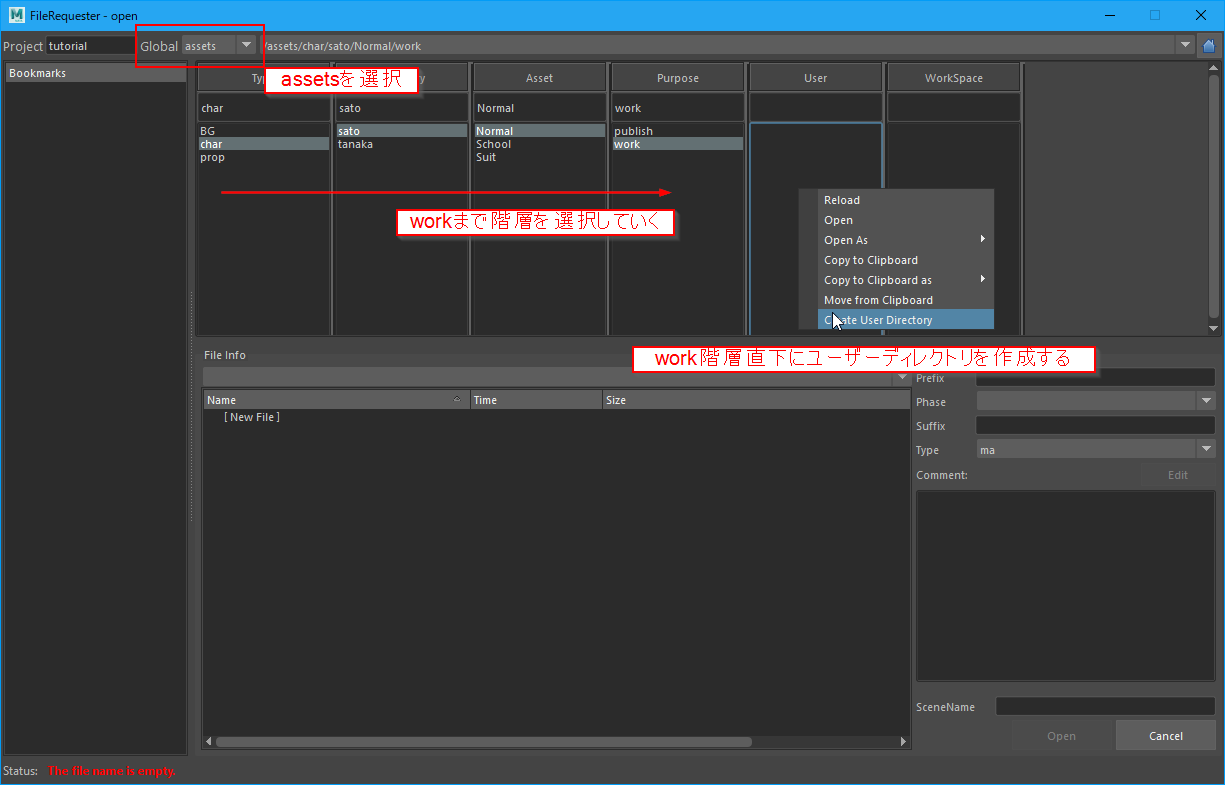
すると、作成するディレクトリ名を指定するダイアログが表示されます。デフォルトでは Windows のログオンユーザー名が指定されています。手動で指定することもできますが、普段はこのまま OK を押してディレクトリを作成します。
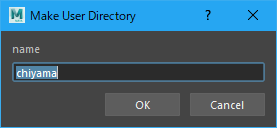
これでユーザー用の作業領域が出来ました。ユーザーはアセットやショット毎に自分の作業スペースを作成します。こうすることで他の人が必要なファイルを探す必要が出てきたときにも探さなければいけない場所を絞ることができます。
また、ユーザーディレクトリの下にもいくつかディレクトリができています。これは publish や work ディレクトリと同様にプロジェクト設定で自動的に作成するようになっています。
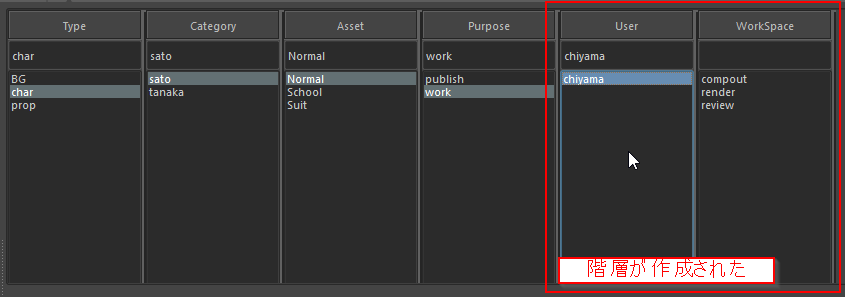
ここで更に Workspace(Maya で言うプロジェクトフォルダ)を作成します。普段の作業はこの Workspace の中でおこないます。
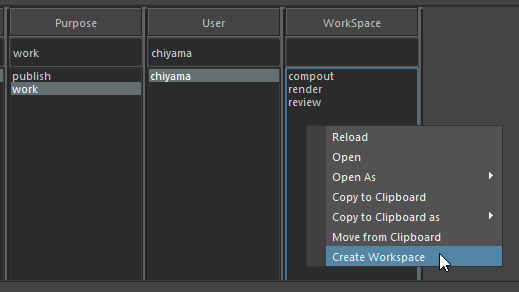
Create Workspace を選ぶとユーザーディレクトリ作成時と同様に名前を指定するダイアログが開きます。Create Workspace の場合、プロジェクトで指定している作業名から選択することもできるようになっています。
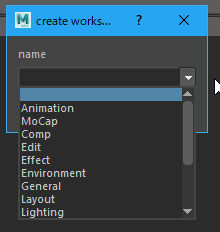
Workspace は作業内容ごとに作ることをお勧めしています。本チュートリアルではモデリングをおこなっているということで進めるので、Model を選びます。
このようにして作成される Workspace はアプリケーションで設定されているプロジェクト用ディレクトリ構成と同じものが作られます。
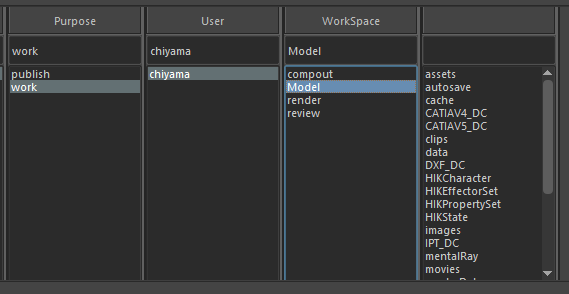
新規ファイルの作成
scenes ディレクトリまで選択して、 File Info で [New File] を選択します。
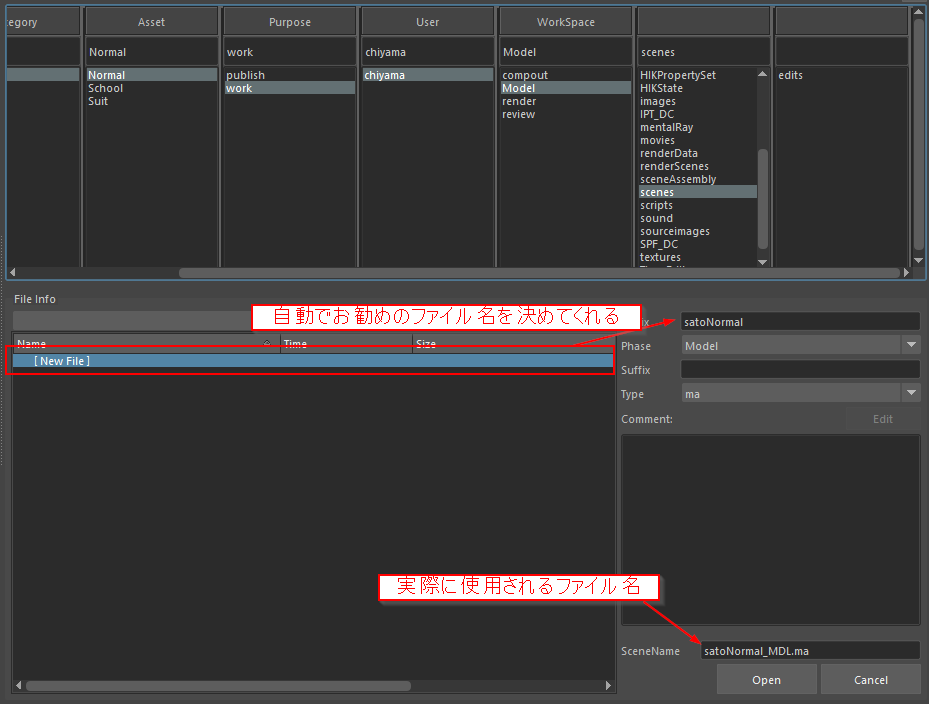
手でファイル名を指定することもできますが、[New File] を使用すると自動でお勧めのファイル名を生成してくれます。
更に Phase や Suffix を指定します。Phase は作業内容(今回は Model)を指定し、Suffix は任意の名前をつけることができます。実際に使用されるファイル名は SceneName 欄に表示されています。SceneName 欄は直接編集することはできません。
ファイル名の指定がおわったら Open ボタンを押すと指定したファイル名の新規シーンが作成されます。
また、この時にアプリケーションのプロジェクトフォルダも自動的に指定されます。
ファイルの保存
作業途中でファイルを保存するときには、 Save もしくは Save As メニューを使用します。Save はファイル名を変更せずに保存し、Save As は別にファイル名を指定して保存する場合に使用します。
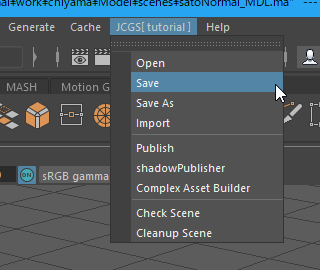
Save を使用してもファイルが直接上書きされるわけではなく、古いファイルを archive ディレクトリに移動したうえでがリビジョン管理をしています。これにより途中でファイルが壊れしまったために全てのデータがダメになってしまったり、ファイルの保存中にアプリケーションがクラッシュしてしまうことでファイルが壊れてしまうことを防いでいます。
以下は同じファイルを数回 Save したあとの archive ディレクトリの内容です。
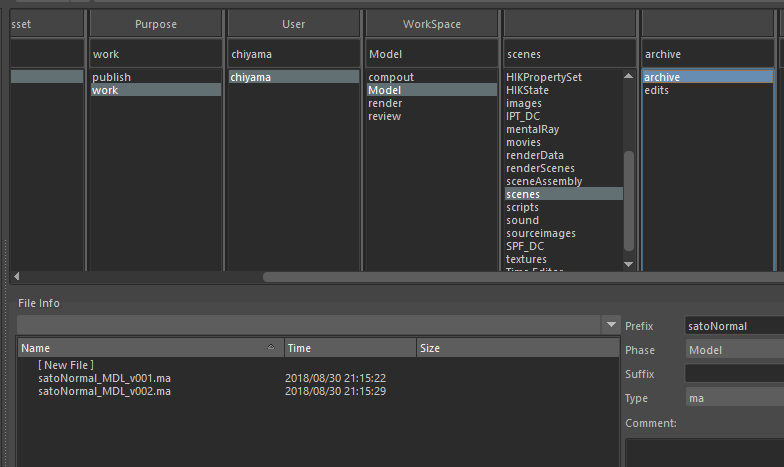
以上でファイルの新規作成から保存までができるようになりました。次は作成したファイルがプロジェクトのルールに沿っているかチェックします。