AssetManagementClient の起動
ランチャー上で Turorial プロジェクトを選び、JCGSTools と AssetManagementClient を選んで Run ボタンを押します。
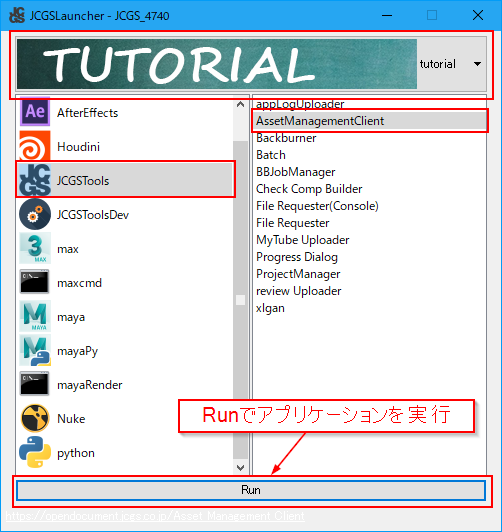
一番最初にアプリケーションを立ち上げる時にアプリケーションを実行するための環境を作るので数分待ちます。この処理は新しくツールがリリースされるなど、何かインストールが必要なパッケージがあるときのみ実行されるので、普段は待ちが発生することはありません。
正常に環境構築ができると AssetManagementClient が立ち上がります。
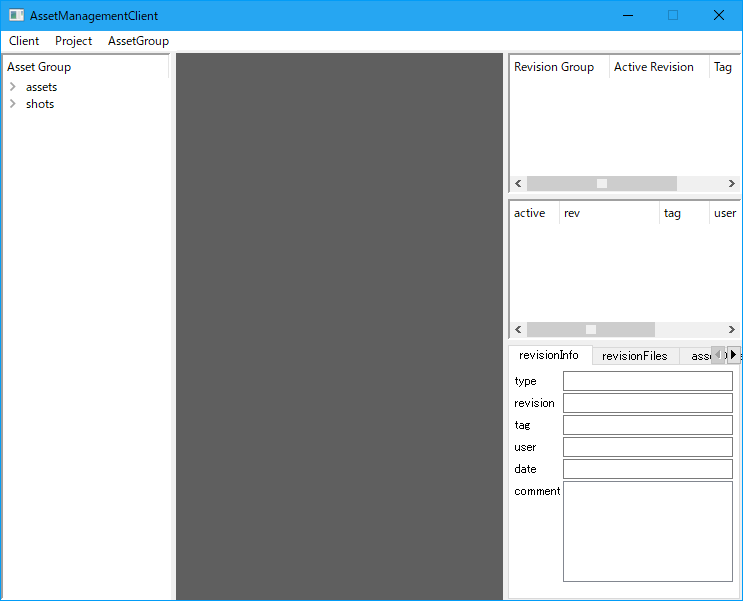
アセットの登録
AssetManagementClient 上で assets 階層を選択して、右クリックメニューから add を選びます。
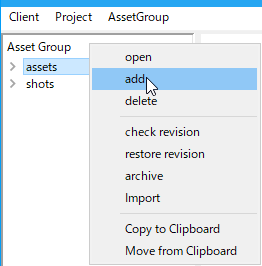
addAssetGroup ダイアログが開きます。
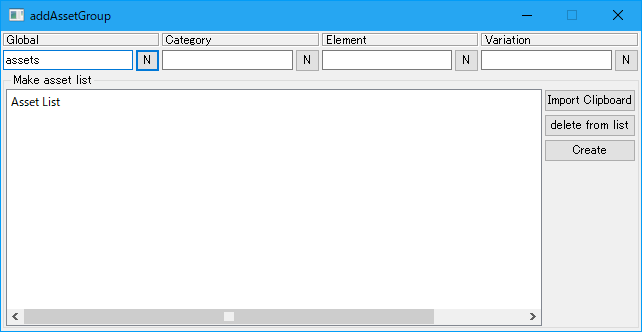
アセットリストの用意
アセットは一つ一つ手動で登録することもできますが、Excel ファイルからコピー&ペーストで登録することもできます。今回はコピー&ペーストで登録する方法を使います。
sample_Assets.xlsx をダウンロードして Excel で開きます。
アセットリスト部分を領域選択してコピーします。 アセットは通常 category, elements, variation の三階層で管理します。これはプロジェクト中のどのアセットでも統一したルールになっています。
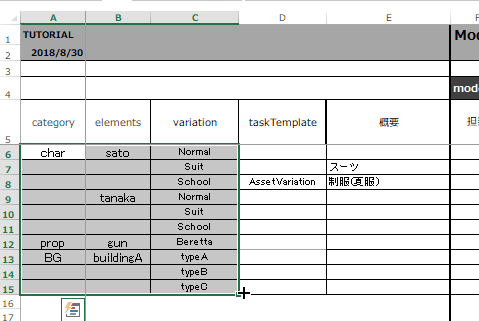
アセットリストの登録
addAssetGroup ダイアログに戻って、Import Clipboard ボタンを押すと先ほどコピーしたアセットリストがリストアップされます。
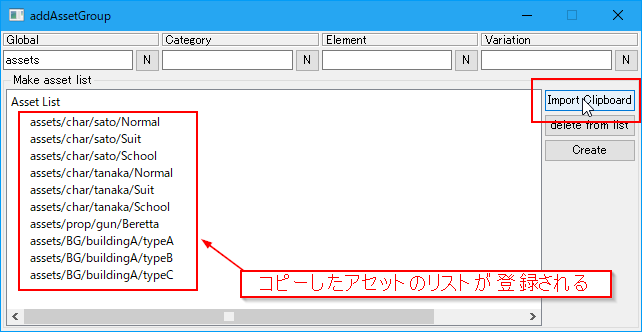
アセットの登録
Create ボタンを押すとアセットが登録されます。このタイミングでディレクトリなども作成されます。
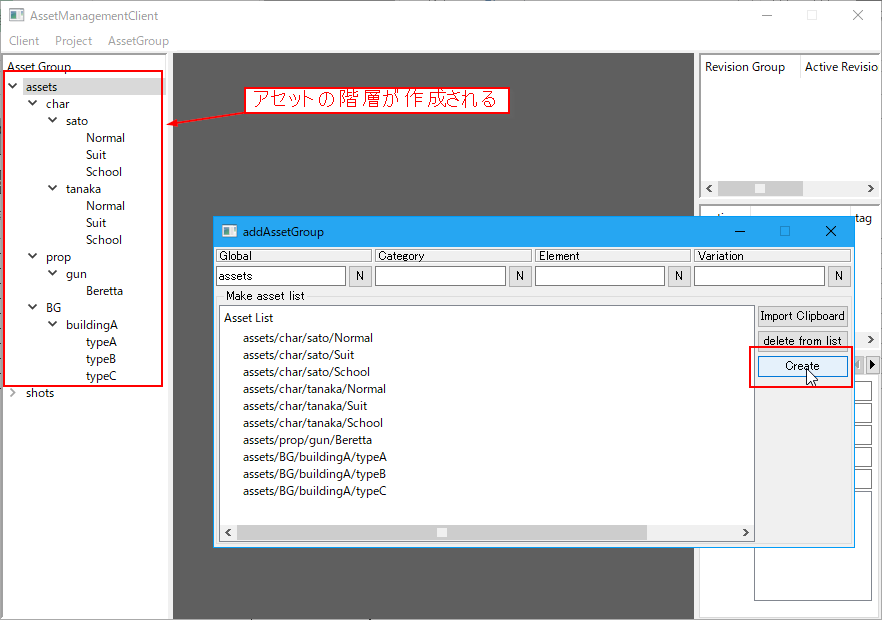
ディレクトリの確認
open メニューを選ぶとエクスプローラで該当するディレクトリを開くことができます。
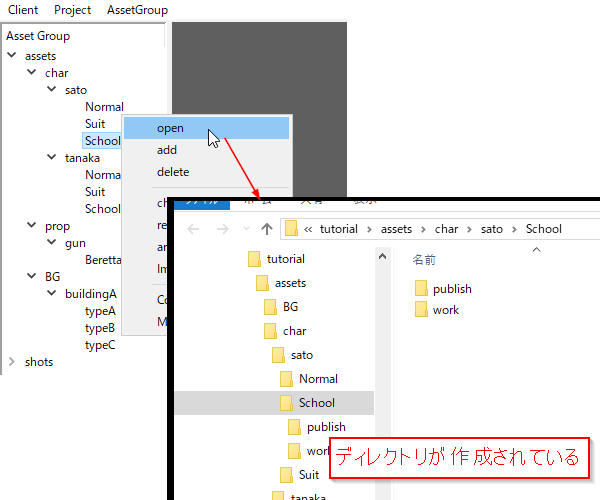
アセットの階層が作成されていることがわかります。また、work や publish のようにプロジェクトで必要とされているディレクトリも一緒に自動的に作成されます。
これで作業をするために必要な、アセット階層の登録ができました。続いて実際にファイルの作成をおこなっていきます。