目次
使い方
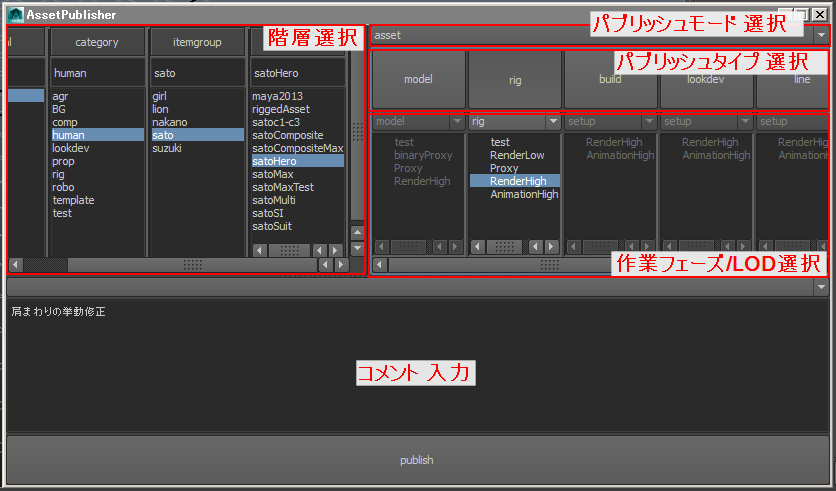
パブリッシュモードの選択
最初に、パブリッシュモードの選択をおこないます。
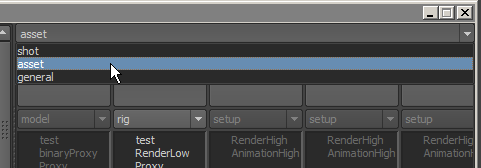
パブリッシュモードは事前にプロジェクトの設定として用意されているので、その中から使用するものを選択します。
※通常は開いているシーンファイルのパスから適切なパブリッシュモードが選択されるので、改めて選択する必要はありません。
階層選択
パブリッシュ先の階層の選択をおこないます。
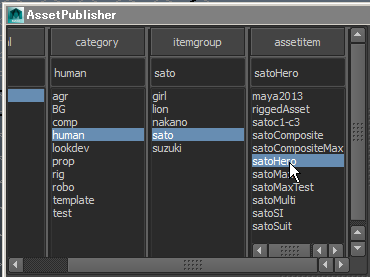
※通常は開いているシーンファイルのパスから適切なパブリッシュモードが選択されるので、改めて選択する必要はありません。
パブリッシュタイプ選択
どのような形式でパブリッシュするかを選択します。この部分はトグルボタンになっており、押すたびにオン・オフが切り替わります。 この項目もプロジェクト毎に設定されていて、選択する内容毎に出力されるデータが異なります。
通常は作業フェーズ毎に項目が用意されていて、担当しているフェーズを選択します。

また、この部分はパブリッシュタイプ間で処理内容に矛盾が無い場合は複数選択可能です。複数選択された場合、それぞれの項目毎に別々にパブリッシュが行われます。
複数指定できる例としては、モデルデータとシェーダのパブリッシュがあります。これらを分けて管理をするものの、両方とも更新したためにどちらもパブリッシュしなければいけない場合は model と lookdev を選択して、二つのデータを一度にパブリッシュすることができます。
処理内容に矛盾がある場合というのは、たとえば model と rig です。通常、 model は assetNode が存在しなくても良いとされていますが、rig では assetNode は必須となります。このようにパブリッシュタイプ間で指定内容に矛盾がある場合は同時に処理ができません。
作業フェーズ/LOD選択
作業フェーズと LOD を選択します。パブリッシュタイプと同名の作業フェーズが既に登録されていたら、それが自動的に選択されています。
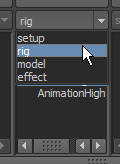
作業フェーズの作成
作業フェーズ選択用プルダウン上で右クリックして "Create revision group" メニューから作業フェーズの作成を行うことができます。
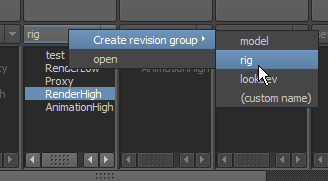
LOD の作成
LOD のリスト上で右クリックして "Create revision group" メニューから LOD の作成を行うことができます。
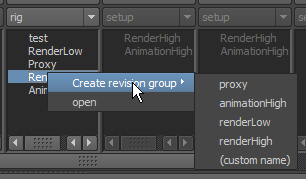
コメント入力
ダイアログ下部がコメント入力欄なので、コメントを入力します。
パブリッシュ
publish ボタンを押すとパブリッシュが開始します。
パブリッシュするファイルの確認
パブリッシュを行う時にシーンを探索してパブリッシュに必要なファイルの一覧を取得し、ダイアログに表示します。
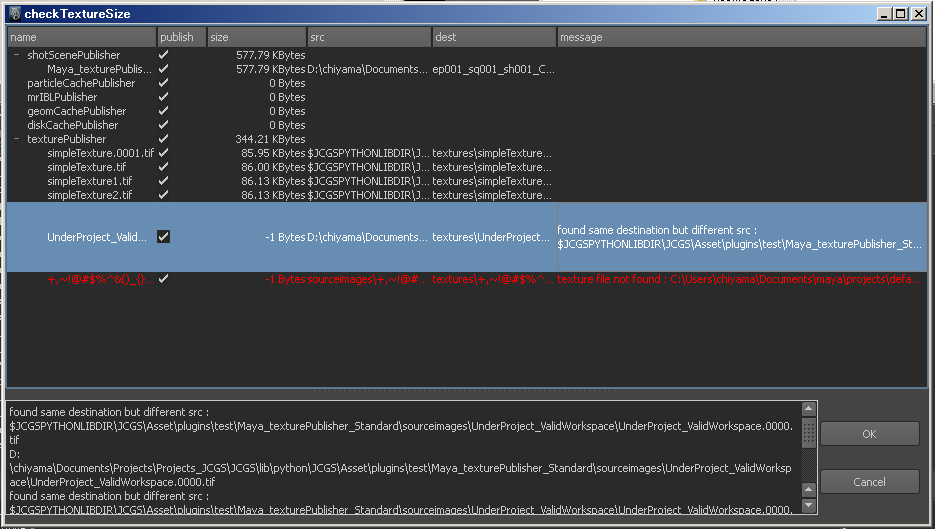
この表示はツリー構造になっていて、最初の階層がプラグイン名、その下にそのプラグインが検出したファイルの一覧がリストアップされています。 また、二番目の項目のチェックをオン/オフすることで、必要に応じてパブリッシュする/しないを切り替えることができます。
この一覧は、以下のルールに則って表示されます:
- シーン中でリファレンスされているものは表示しない
- shot でのパブリッシュでは、既に別の場所でパブリッシュされているものは表示するが、チェックは外れている
- それ以外のものはチェックの入った状態でパブリッシュされる
また、パブリッシュする素材に関連して何か問題があった場合は関連する項目が赤くなり、エラーメッセージが表示されます。エラーが出た場合は その項目を選択することでダイアログ下部に詳細なメッセージが表示されます。
エラーになった場合
エラーメッセージがダイアログに表示された場合、エラーメッセージの詳細を参考にしてください。