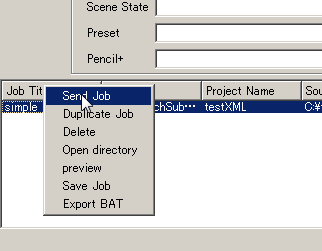目次
概要
Deadline 標準の SMTD を使用して、3dsmax からバッチレンダリングのジョブを投入します。
セットアップ
plugin.ini の用意
レンダリング時に、カスタマイズされた plugin.ini を用意することでネットワークフォルダにあるプラグインを参照することができます。
※ランチャー経由で max を起動して処理をおこなうことができればこのような設定は必要ないですが、SMTD を使用する以上 SMTD の仕様に沿った設定をおこなう必要があります。
(Deadline Repository/plugins/3dsmax 以下に、レンダリング時に使用する ini ファイルを置いておきます。
以下のようなファイルを plugin_SMTDBatchSubmission_2015.ini のような名前で保存しておきます。
[Include] max=C:\Program Files\Autodesk\3ds Max 2015\plugin.ini
プリセットの用意
レンダリング時の設定をプリセットとして用意しておきます。プリセットファイルはプロジェクトの conf\SMTD\settings\presets 以下に置きます。 プリセットは複数使用できるので、プロジェクトで必要なだけ作成しておきます。
必須な設定
プリセット中、幾つかの項目が必ず設定されている必要があります。
- Scene File Submission Options
- "DO NOT SAVE And Use Current Scene's ORIGINAL NETWORK PATH" にする
- Render タブ
- Use Alternate Plugin.ini file にチェック
- 作成した plugin.ini を指定
- Scripts タブ
- Run MAXScript Scripts で Run Pre-Frame Script にチェックを入れ、 pre-frame スクリプトのパスを指定
- Misc タブ
- Batch Submission で Submit All Batch Jobs From The Local Workstation を選択
- Use Data from 3ds Max Batch Render にチェック
preset の保存時の設定
- Job Description をオフ
- Pool, Group and Priority をオフ
- Limits をオフ
- Blacklist/Whitelist Slaves をオフ
つかいかた
Batch の作成
レンダリングの管理は 3dsmax 標準のバッチレンダリングを使用します。そのため、レンダリングに使用するバッチレンダリングの設定を作成しておきます。 また、バッチレンダリングを使用するため、シーンステートを使用してバッチごとにシーンの内容を切り替えることができます。
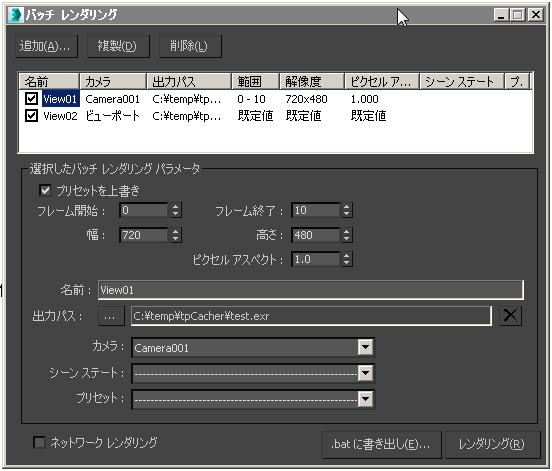
Pencil+ 効果の作成
レンダリングじに使用する Pencil+ 効果は、Batch 毎に指定できます。 使用したい設定毎に効果を作成し、事前に登録しておきます。
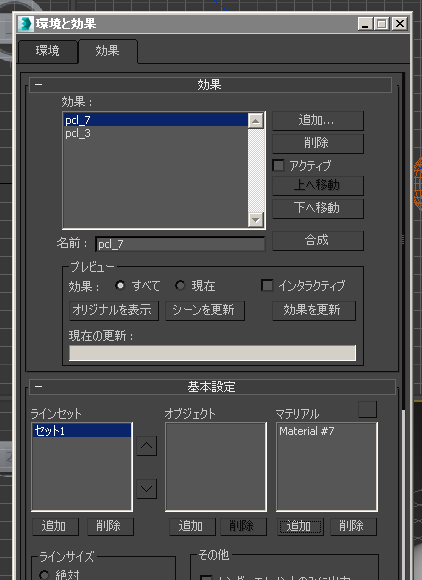
ジョブの作成
BBJobManager の Job Template から SMTDBatchSubmission を選択します。
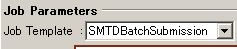
レンダリングしたいシーンファイルを開いた状態で Create Job from scene ボタンを押すと、画面上にジョブ情報が表示されます。
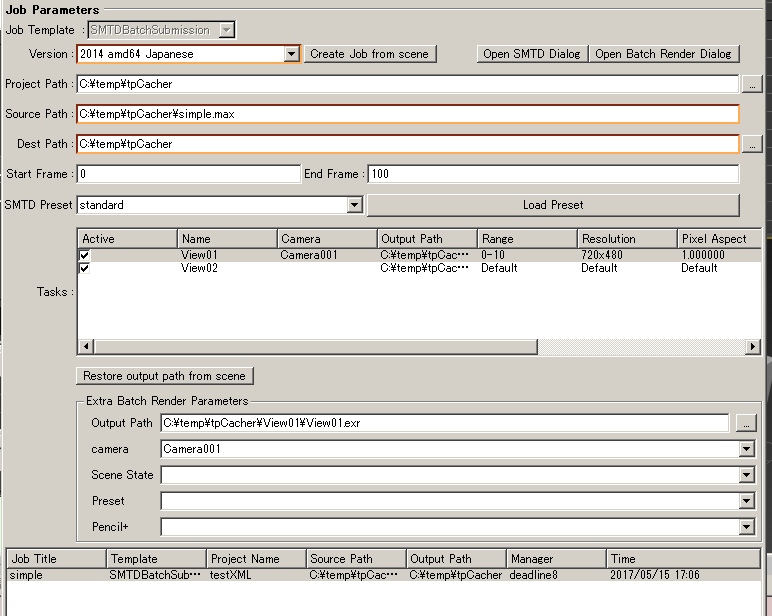
レンダリングするバッチの情報を編集したい場合、 Tasks から該当するアイテムを選び、パラメータの設定をおこないます。 ジョブ投入時には、ここで指定された値が使用されます。
レンダリングするフレームレンジや画像サイズといった情報は BBJobManager の画面からは設定できないため、 Open Batch Render Dialog ボタンを押してバッチレンダリングダイアログを表示し、そちらで設定します。
使用するレンダーサーバーの設定
SMTDBatchSubmission は SMTD を使用してジョブの投入をおこなうため、使用するレンダーサーバーの設定も SMTD でおこないます。
Open SMTD Dialog をクリックすると SMTD が立ち上がるので、プライオリティの設定や Limits タブでの使用するサーバーなどの設定をおこないます。
ジョブの投入
一通り設定がおわったら、BBJobManager ダイアログ下部のジョブリストでアイテムを右クリック→Send Job でジョブの投入をおこないます。